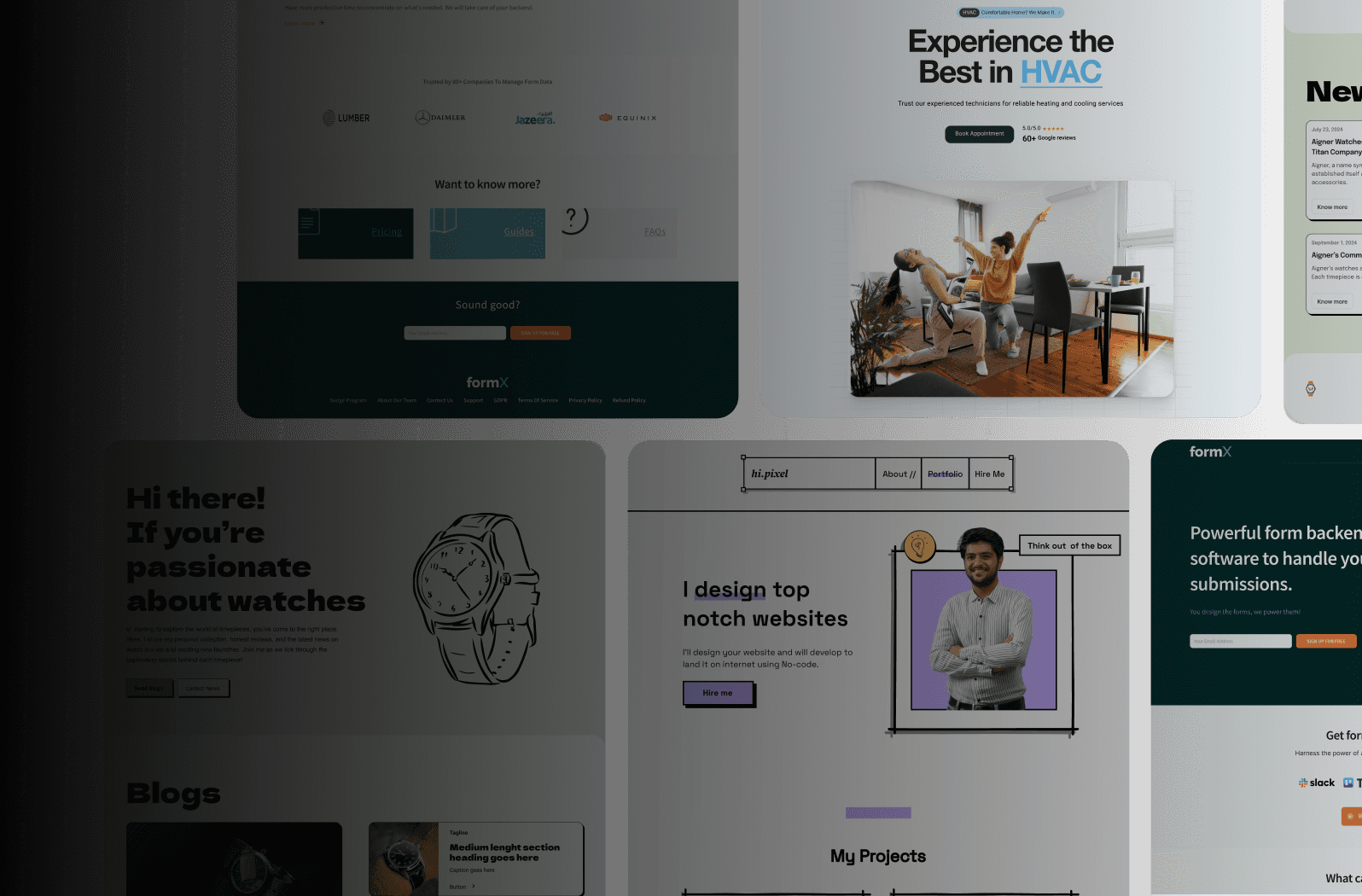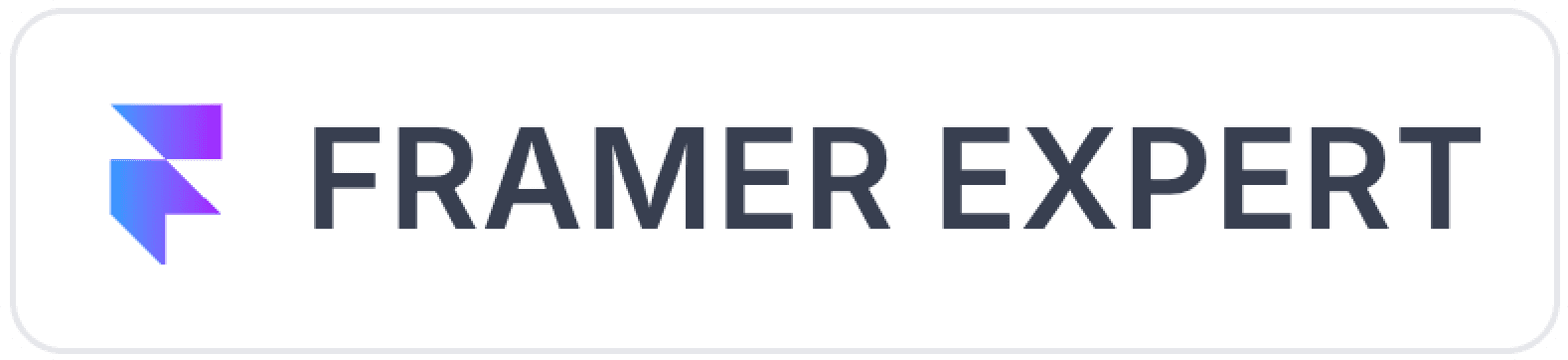Creating a Customizable Typewriter Effect Component in Framer
Dec 11, 2024
A typewriter effect adds dynamic and engaging animations to your website, making content more captivating. This guide walks you through creating a Framer component for a typewriter effect with customizable fields to control every aspect of the animation.
Component Features
The typewriter effect component comes with the following fields to give you complete control over the animation:
1. Tag
Choose the HTML tag for your text:
Options: H1, H2, H3, or P.
The selected tag determines the semantic structure and appearance of your text.
2. TextField
Type the text you want to display in the typewriter effect. This content will appear as the animated text.
3. Autoplay
Control whether the typewriter effect starts automatically:
Toggle Options: Yes / No.
If set to Yes, the typewriter effect begins as soon as the component loads.
If set to No, the animation will only play once triggered manually.
4. Per Word
Determine how the typing effect splits your text:
Toggle Options: Yes / No.
If Yes, the animation types one word at a time, splitting the text by spaces.
If No, the animation types the text as a continuous sentence without pauses.
5. Loop
Control whether the animation repeats:
Toggle Options: Yes / No.
If Yes, the typewriter effect loops indefinitely.
If No, the animation plays only once.
6. Delay
Set the typing delay between characters or words:
Options:
Natural: A natural delay mimicking human typing speed.
Number: Enter a specific delay in seconds (e.g., 0.2) to customize the speed.
Use this field to control the pacing of your typewriter effect.
7. Font
Choose the font for your animated text:
Integrate with Framer's font picker to select from Google Fonts or custom fonts.
Match the typewriter text with your site's typography for seamless design.
8. Color
Customize the font color to suit your design:
Use a color picker or input a hex code (e.g., #FF5733) for precise color control.
9. Cursor
Define the cursor style for the typewriter effect:
Options: Traditional blinking, solid block, underscore, or any custom design.
10. Cursor Color
Change the color of the typing cursor:
Use a color picker or specify a hex code for the cursor color.
How It Works
Tag and TextField: Start by selecting the tag (H1, H2, H3, or P) and entering the content in the TextField. This determines what text appears and how it is structured.
Autoplay and Loop: Enable Autoplay to start the animation automatically, and set Loop to create an endlessly repeating animation.
Per Word and Delay: Adjust the Per Word toggle to split the animation by word or keep it as a continuous sentence. Use the Delay field to control typing speed.
Font, Color, and Cursor: Customize the appearance with your preferred font, text color, cursor style, and cursor color.
Practical Implementations
This component is perfect for:
Hero sections with dynamic headings.
Call-to-action banners.
Blogs or portfolios with engaging introductions.
You can create visually appealing and interactive content by integrating this typewriter effect into your project.
Ready to take your designs to the next level?
Start your journey with Framer today and bring your ideas to life effortlessly.
Get Started Today!
Ready to elevate your website? Let’s bring your vision to life with Framer.